 Las fuentes (fonts) o tipografias son los estilos de letra que puedes usar en el ordenador. Estas tipografias las utulizan los programas y páginas webs para escribir lo que estás leyendo, y también las usa el usuario cuando escribe en chats, realiza documentos o crea composiciones y dibujos.
Las fuentes (fonts) o tipografias son los estilos de letra que puedes usar en el ordenador. Estas tipografias las utulizan los programas y páginas webs para escribir lo que estás leyendo, y también las usa el usuario cuando escribe en chats, realiza documentos o crea composiciones y dibujos.Aqui vamos a hablar de los diferentes estilos de letra que dispones para escribir, de cómo manejarlos, insertar simbolos que no aparecen en el teclado, y de la posibilidad de instalar nuevas tipografias para crear documentos más originales.
A. TIPOGRAFIAS EN LINUX
Cada tipografia tiene un estilo de letra distinto, y es el usuario el que, cuando crea un documento, elige qué estilo de escritura quiere usar. Hay una serie de tipografias estandar (TrueFonts - TrueType) que tienen todos los ordenadores y que es preferible usar si vamos a crear un documento publico o una página web (True Type web fonts), ya que si un ordenador debe dibujar una tipografia que no tiene instalada, lo que hará es usar otro estilo de letra parecido al original, haciendo que el documento se lea ligeramente distinto.
Cada tipografia se guarda en un archivo que estará almacenado en /usr/share/fonts, si quieres que la tipografia la tenga solo un usuario determinado la deberás guardar en /home/nombre_usuario/.fonts (recuerda que las carpetas que empiezan por un punto están ocultas).
B. INSTARAR NUEVAS TIPOGRAFIAS
Además de las tipografias que vienen con el sistema, podemos instalar otras nuevas. Por ejemplo podemos instalar las fuentes Microsoft TrueType de Windows que incluyen las fuentes Arial, Comic Sans MS, Georgia, Times New Roman, Verdana, Webdings y algunas otras. Si no instalamos estas fuentes cuando entres a una página web escrita con alguna de ellas el sistema las reemplazará por otras parecidas que estén instaladas. Linux suele incluir fuentes estandar muy parecidas por lo que no hace falta que instalemos fuentes extra.
En Ubuntu para instalar las fuentes TrueType de Microsoft ve a Aplicaciones > Añadir e instala el paquete "Microsoft Core Fonts". Además yendo al gestor de paquetes Synaptic y buscando "font" podrás instalar muchas otras tipografias disponibles desde los repositorios. Tienes más tipografias para descargar aqui.
C. INSERTAR SIMBOLOS
Para insertar en un texto caracteres raros que no aparecen en el teclado, puedes hacerlo desde el Mapa de caracteres de tu distribución:
Mapa de caracteres
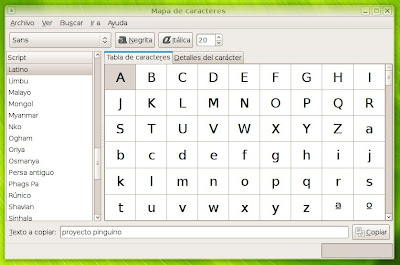 El Mapa de caracteres te muestra todos los simbolos disponibles para cada tipografia, incluyendo las letras griegas, acentos especiales, simbolos matematicos, alfabetos de otros idiomas y varios extras más.
El Mapa de caracteres te muestra todos los simbolos disponibles para cada tipografia, incluyendo las letras griegas, acentos especiales, simbolos matematicos, alfabetos de otros idiomas y varios extras más.Estos caracteres poco frecuentes también tienen asociadas en el teclado una combinación de teclas para escribirlos de forma rápida. Esta combinación se indica en los detalles de cada simbolo.
D. VISUALIZAR Y MANEJAR TIPOGRAFIAS
Existen varios programas para visualizar tipografias. También hay herramientas para crear o editar tu propia tipografia:
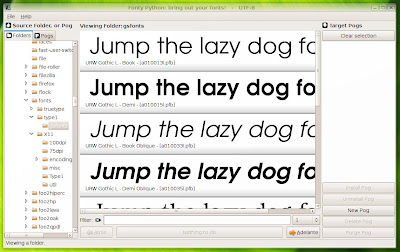 Este visor de fuentes te muestra todos los archivos de tipografias que tengas en cada carpeta, permitiendote buscar las fuentes que te interesen segun su nombre.
Este visor de fuentes te muestra todos los archivos de tipografias que tengas en cada carpeta, permitiendote buscar las fuentes que te interesen segun su nombre.2. Waterfall
(Sin web oficial, instalalo desde los repositorios)
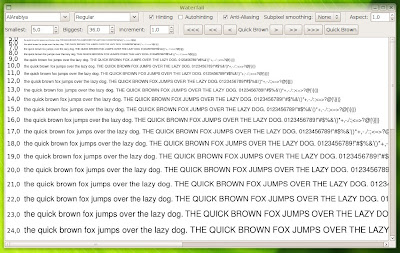 Una vez seleccionada una tipografia, te muestra una previsualización en varios tamaños de texto. Incluye varias opciones de visualización: tamaño, anti-alisating, proporción altura/anchura (aspect), estilo (normal, negrita, cursiva...), etc.
Una vez seleccionada una tipografia, te muestra una previsualización en varios tamaños de texto. Incluye varias opciones de visualización: tamaño, anti-alisating, proporción altura/anchura (aspect), estilo (normal, negrita, cursiva...), etc. Fontforge es un editor de fuentes. Abre el archivo de una tipografia cualquiera y te mostrará todos los caracteres que contiene, después puedes seleccionar uno de ellos y editarlo con las herramientas de dibujo:
Fontforge es un editor de fuentes. Abre el archivo de una tipografia cualquiera y te mostrará todos los caracteres que contiene, después puedes seleccionar uno de ellos y editarlo con las herramientas de dibujo:
Otros visualizadores de tipografias:
· Fontmatrix: Font manager ideado para visualizar todos los caracteres de una tipografia determinada. Sirve perfectamente como mapa de caracteres. Su web: http://fontmatrix.net
· Gnome specimen: Sencillo visualizador de las fuentes que tienes instaladas. A la izquierda muestra una lista con todas las tipografias disponibles y a la derecha las previsualiza. Más info: http://uwstopia.nl/blog/2007/12/gnome-specimen-0-4-is-out / https://launchpad.net/gnome-specimen
Nota: Si no sabes cómo usar alguno de estos programas consulta nuestra guia para instalar aplicaciones.
2 comentarios:
muy bueno soy usuario de ubuntu y diseñador debo decir q me vendria bien crear un fuente a modo de aprendizaje con las aplicaciones sugeridas :)
Buen tutorial, en el trabajo utilizo linux y aun no me aclaro
Publicar un comentario